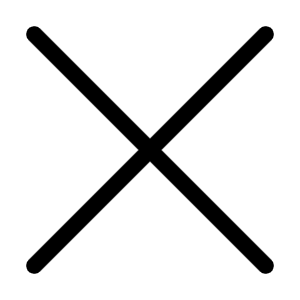This review is based on 3+ months of usage experience on Windows Vista Ultimate. So, there would be umpteen number of features(or drawbacks/bugs if you prefer) that need to be explored.
Here I outline the features. Please refer Windows Help or Internet resources to get more information.
START BUTTON: At first it may look disgusting and clumsy - showing scrollbars, showing submenus within the same bounded window area. But as you use it more, especially the "search" feature, you'd find XP and lower OS’ Start-buttons lacking something excellent featue!
Press Start button(either mouse or keyboard), and start typing, and press enter! For instance you want to open Calculator(CALC.EXE), just type in "Calc", and all programs starting with Calc would show up. The "Calculator" utility would be on top. Do nothing just press enter!
Explore this feature yourself for all programs you have(Media, Game, Word, Excel, Studio, Adobe.)
PARENTAL CONTROLS: You want to control what program which users can use, which sites they can open, or which category of sites they can open, at which time frame(weekday, time) they can utilize computer and all, just setup Parental Controls for other(than you, as Administrator) users.
Later you can also view activity reports. It will list out all programs they used, which media files played(via Windows Media Player only), which sites they’d opened, login-logout time, failed login attempts etc.
To launch this feature, you must be Administrator(or UAC will popup, see brief about it below). Just type-in “Parental con.” on start menu and press enter! Or you can launch it from Control Panel(the actual pitch of this accessory!)
UAC–The most excellent feature from my perspective! Some may not like it, others may find some bug in if(Linux professionals, specially!). Well, it means User Account Control. This is Enabled by default, you can also disable it(which is highly NOT RECOMMENED).
What’s it? Well, UAC ensures that any program/application(or say process, in OS term) would not be granted elevated rights to perform administrative activities(such as installing programs, formatting drives, installing device drivers, setting up some control panel settings, launching Registry etc.)
A UAC dialog box will popup if you(human being), or process launched by you internally requires some elevated rights to perform some action(which may be dangerous). It will require you to click on ‘Continue’, or would also ask password if NOT launched by Administrator account.
When this window is active, Windows(OS) make sure that no other application is accessible(not even Alt+Ctrl+Del). Also, it defaults to ‘Cancel’ button, which means you must press ‘Continue’ or Alt+C and not just enter! **Don’t disable it!
FlIP3D: The best feature from User Interface perspective. It will display all running applications(or say active windows), in 3D mode. Press WinKey+Tab, WinKey+Shift+Tab or WinKey+Control+Tab to launch Flip3D.
Perform Googling for Flip3D images for Windows Vista. This feature requires 128MB of Graphics card(and NOT RAM!).
WINDOWS EXPLORER: It has zillions of features improved. The address bar is revamped. The Details panel(where you select files), is overly improved! Press Ctrl+Scroll Up/Down and see what happens! Switch to “Detailed” view and do some R&D with the columns shown in top!
When you don’t have access to some file/folder(not NTFS volumes), it will show up UAC and would ask username/password for appropriate permission.
The most promising feature in Windows Explorer I liked is: Copying Files. It will not stop copying more files when one file has given some error(access denied, cannot read from disk, already open etc.). Instead it will display dialog box, and would ask you to Retry or Ignore. There would also be check box to enable the selected option(Retry, Ignore, overwrite whatever you are currently selecting).While it is asking your action the “Progress bar” will become red(which is green, when peacefully copying!)
Using explorer, you can also burn CD/DVD in different formats(disc formats, not media formats)!
TASK MANAGER: It now has “Services” tab added to it, which shows services running. In “processes” tab you also see few more options – new Columns and more context menu(right click) options. Now you can find out what exactly some process is, where it is located Et. Al.
Make note that some tabs(Processes tab), also have UAC icon’d button. Which means: TM is not launched in UAC enabled mode, and certain Administrative actions(such as logging off user, terminating other user’ process etc.), may required elevated permission. So, before performing that action, you have to enable UAC for this(Task Manager) process. Otherwise Windows OS(in turn TM) will issue “Access Denied” if you perform UAC task.
AERO AND RELATED FEATURES: I’m not deliberately dying to expose these features, since this is most exposed feature by other Vista users around the world. Expose yourself, or ask them!
But I really like the Aero effects on Windows, and changing windows to any colours(better than Blue/Green/Silver restricted on XP). The transparency also placates me!
SHOWS HALTING APPLICATION: One of the most intriguing feature is this. When you attempt to log-off, restart or turn off computer – some unknown process(not having window) may block the operation of terminating the Windows session.
Well, in Windows Vista the system waits for the process to respond in certain time – if the process does not respond, or responds negative(that is denying session termination) – system shows the process name(S) and asks user to perform some action.
Practical for you: Just launch Notepad, type something. Do NOT save file or close Notepad. Now close the session(log-off, restart or shutdown) – Notepad will ask you to save file – do NOT do anything there, just wait! You’ll see this feature!
APPLICATION COMPATIBILITY: I agree your concern that many applications don’t run on Windows Vista – particularly 16-bit DOS games which needs full-screen mode. Well, that you’ve agree! A system cannot be that backward compatible(native DOS 6.22 died 12+ years ago). If some system is too much BC, it will not run new applications efficiently.
Let’s come to positive side! Vista offers good amount of compatibility. When you run some application, Windows OS may show up warning message – which is actually good for you! You come to know that this application may have new version for Vista!
Other than that you can setup application compatibility by looking at “Compatibility” tab for its properties, or using compatibility wizard!
USEFUL UTILITIES: Speech Recognition, Windows Easy Transfer, Windows Mail, Media player 11, IE7, Windows Photo Gallery, new games, Vista Gadgets etc.
OTHER FEATURES: Fantabulous Searching capabilities, Excellent networking features, full support for IPv6, NTFS 6.0, Program/System rating, Holding “Previous Versions” of file/folder/disk etc.
All in all, Windows Vista is highly recommended – it may take time for you to be accustomed with it – but you’d just Love it later.
There are many features I cannot write here because of