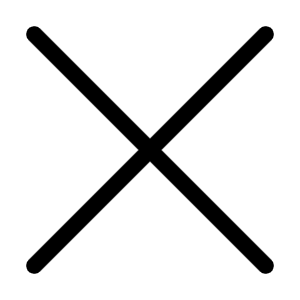Aug 21, 2001 11:43 AM
4241 Views
Please note: I have been told that most of these instructions are also applicable for WIN95, but as I am not familiar with that operating system, I cannot attest to this.
Is your computer freezing up on you? Is it operating at a slower speed than it did when you first bought it? Many problems can be eliminated by performing just a little basic maintenance. A computer is much like a car in that it needs to have some regular maintenance in order for it to run at it's top performance.
I would recommend that you print out these instructions and disconnect from the internet before beginning. Start at your Windows 98 Desktop.
Programs running in the background
Look down at the bottom right of your monitor where the clock is located. On the left of the clock are various icons which represent some of the programs that are running in the background, whether you are currently using them or not. Now do this:
1. On your desktop, open the'My Computer' folder.
2. Select drive'C:'
3. Open the'Windows' folder.
4. Find the file named'System' and open it.
5. Find the icon labeled'Msconfig. It looks like a computer with a screwdriver in the top. Double click on this.
6. A new window opens up called'System Configuration Utility'. Click on the tab labeled'Startup'.
7. All of the programs listed her that have a check mark in front of them automatically begin running when you start your computer. The more programs running, the slower your computer will run. Go through the list and uncheck everything except what you want to run at startup. Understand, un-checking these will NOT delete them from your computer. They will still be there, anytime you want to use them. This simply keeps them from running when you AREN'T using them. The only boxes I have checked on mine is my audio, virus scan, and ICQ. If you uncheck something that you later find you would like to start up automatically, you can simply go back and re-check it.
8. Click OK
9. Reboot your computer so your changes will take affect.
Clean up your folders
Most websites you visit automatically store data in your computer without your having chose to save it. It is supposed to make pages load faster, but often times we have so many stored, it instead causes our computer to operate more slowly. There are four folders that need to be cleaned out on a regular basis. Not only will this help your computer and free up some memory space, but it will also help eliminate some of the cookies that websites hid in your computer to track your activities. We are going to clean up your Cookies, HIstory, Temp, and Temporary Internet files folders.
1. On your desktop, open the'My Computer' folder.
2. Select Drive'C:'
3. Open the'Windows' folder.
4. Open the'Cookies' folder.
5. On the top of the folder, click on'edit', 'Select all', and click'delete' on your keyboard.
6. Select'yes' you are sure.
7. Repeat these steps for all four of the folders listed above.
8. Go to your recycle bin and'empty' it.
In the cookies folder you may have a file named'index'. You are not allowed to delete this file. You will need to click on'Index', then'edit', 'Invert Selection', and click'delete'. This will delete everything EXCEPT the'index' file.
When visiting sites that have previously stored your password for you, you will need to reenter your password since the cookies have been deleted.
Other tools
1. Be sure you are disconnected from the internet, and have disabled your screen saver. No programs or windows should be open or running.
2. On your desktop, open the'My Computer' folder.
3. RIGHT click on'C:'
4. Select'Properties'
5. Select the'Tools' tab.
6. Under'Error Checking Status', select'Check Now'.
7. You want to click the button next to'Thorough' and click the box next to'Automatically Fix Errors'.
8. Click'Start'. This will run a disc scan to search your computers for any errors you may or may not have been aware of, and correct them.
9. When it has finished, return to the'Tools' tab and click the'Defragment now' button under'Defragmentation Status'.
10. Restart your computer.
Both of these steps will take a bit of time, so it is best to start them when you will not be needing your computer for a couple of hours. Also, if you have never done either of these two steps, you may want to run them more than once, and do a virus scan in between times.
Extra advice
1. Go to'start', 'find', 'Files and folders'. Under'Named', type in'jpg' and have the computer look in C: Then click on'Find Now'. All of those files the computer brings up are stored in your hard-drive, most without your knowledge. If you click on them, you will find that many of these you have never seen before. When you have some extra time on your hands, you might want to go through and delete the unwanted files. Bee sure you don't delete something you actually wanted to keep, such as personal photos or background images Windows came with. You can do the same thing with'gif' files.
2. Use your virus scan! It is there for a reason, to help you protect your files from invaders. Keep it updated. You can also find many free virus scans online.
3. Regularly empty your recycle bin.
4. Run the Error Checking Status and Defragmentation at least every two weeks. I do mine once a week.
I wish you the best of luck! After these steps have been completely, you should be able to see a noticeably difference in your computer's operation. If you have any questions, feel free to drop me a line!